Ihr wollt von einem iMac oder Macbook mit eurem Thunderbird komplett auf einen PC umziehen, ohne alle Konten, Adressen und Emails wieder einzurichten und abzurufen? Mit dem folgenden Tutorial sollte euch der Umzug nicht schwer fallen. Die Anleitung funktioniert übrigens auch umgekehrt von Windows zum Mac-System ganz wunderbar.
Thunderbird Umzug vom iMac zu Windows (XP,7,8,10)
Um euer E-Mail Programm Thunderbird mit allen Einstellungen, Adressbücher, E-Mail-Konten und E-Mails auf einen neuen Rechner mit Windows-Betriebssystem umzuziehen geht Ihr wie folgt vor:
- Geht sicher dass auf beiden Systemen Thunderbird installiert ist
- Schließt Thunderbird auf eurem Mac-System
- Sucht im Finder des Macs den Ordner “ Benutzer / Library / TB / Profiles “ und kopiert Euch den dortigen Ordner auf einen USB-Stick oder eine externe Festplatte. Dieser trägt meist einen Namen wie „gyt3qfgo.default“ oder dergleichen. Der Name ist aber bei jedem individuell. In diesem Ordner liegen alle eure Einstellungen, E-Mails und Konten-Einstellungen.
- Wechselt mit dem kopierten Ordner zu eurem Windows-Rechner oder -System.
- Sucht euch im Windows den folgenden Ordner:
- Kopiert nun euren Order vom Mac in den \Profiles\ Ordner am Windows-System.
- Bevor Ihr Thunderbird starten bzw nutzen könnt müsst ihr noch die profiles.ini-Datei bearbeiten. Diese Datei verwaltet die Einstellung welches Profil beim Starten von Thunderbird geöffnet wird, daher müssen wir dieses noch anpassen. Die Datei befindet sich im Thunderbird-Ordner eine Ebene höher (z.B.: C:\Users\[Euer Benutzername]\AppData\Roaming\Thunderbird\ ):
- Damit sollte euer Thunderbird erfolgreich vom Mac auf euer Windows-System übertragen sein und funktionieren.
Viel Spaß beim benutzen und Glückwunsch zur gelungen Migration zu einem anständigen Betriebssystem 😉
Thunderbird Umzug von Windows zu einem Mac-Betriebssystem
Für den Umzug von einem Windows-System auf ein Mac-Betriebssystem könnt Ihr die gleiche Anleitung wie oben nutzen.
Kopiert hier aber euren Windows Thunderbird Profil Ordner C:\Users\[EUER_Username]\AppData\Roaming\Thunderbird\Profiles\ nach Benutzer / Library / TB / Profiles auf eurem Mac. und denkt dran die profiles.ini von Thunderbird auf eurem Mac-System zu ändern.
Die profiles.ini Datei findet Ihr am Mac ebenso im Ordner Benutzer / Library / TB / Profiles /.
Hat der Thunderbird System-Umzug mit diesem Tutorial bei euch geklappt? Warum zieht Ihr auf ein Windows-System um? Verratet es mir doch kurz in den Kommentaren. Ich freu mich drauf!

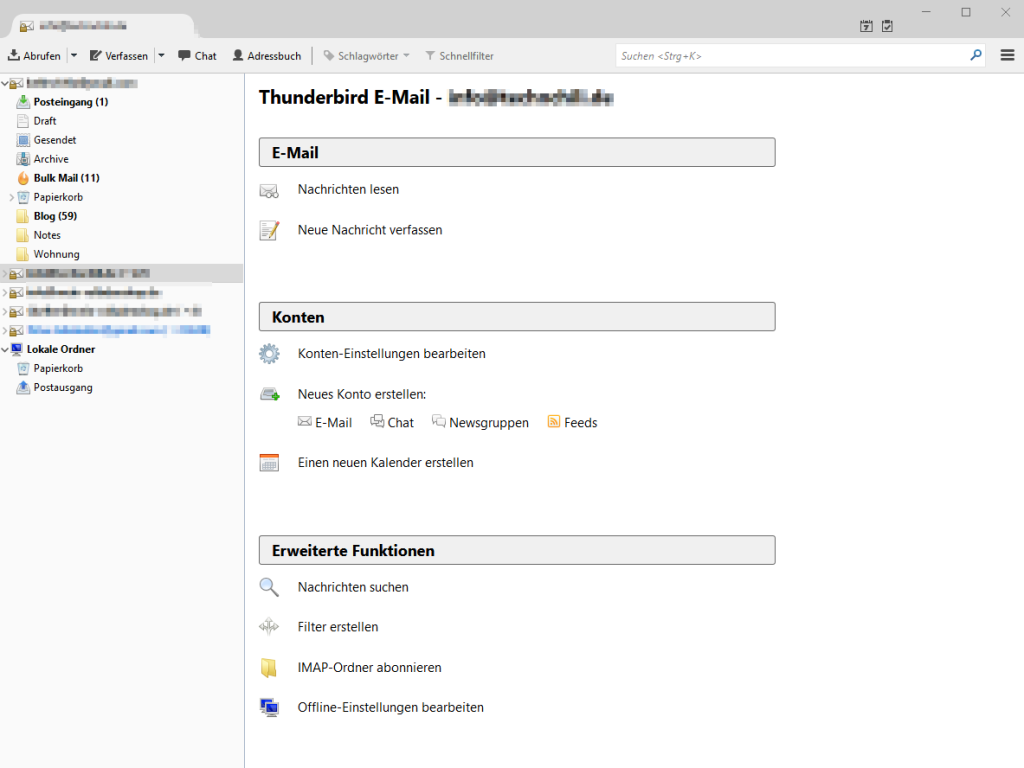
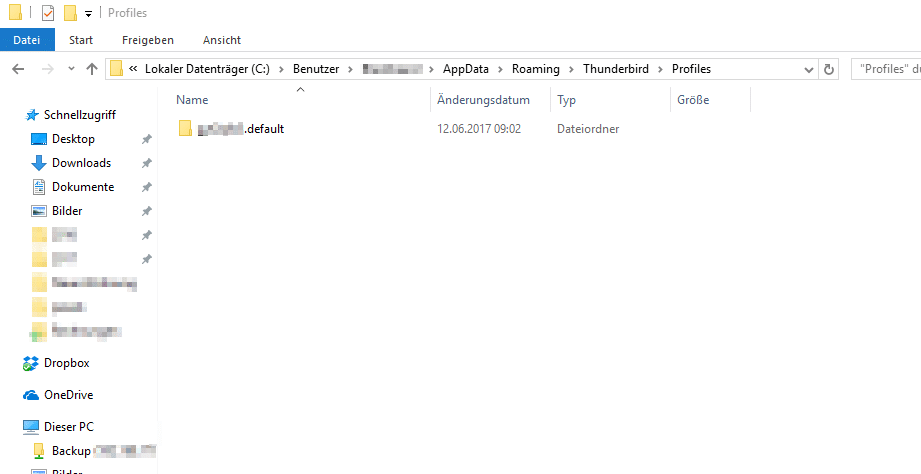
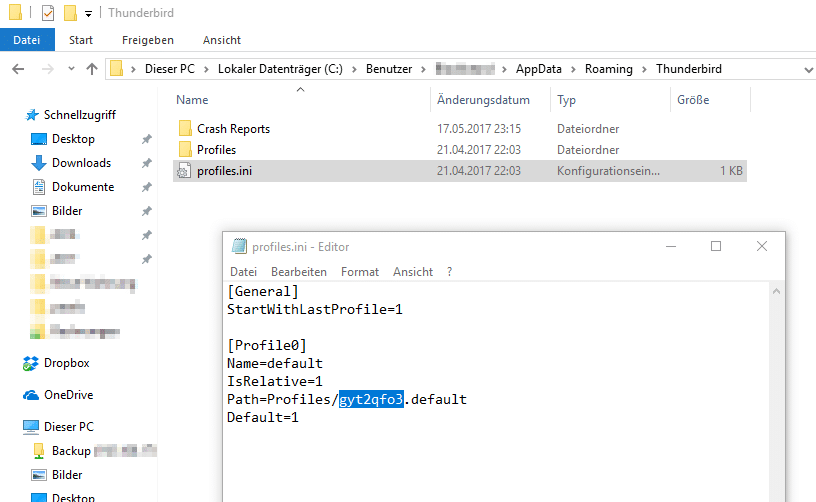
Im Grunde würde nur ein Idiot von nem Mac auf Windoof umziehen
Ähhm, nö^^.
Vielen Dank für die umfangreiche und hilfreiche Anleitung. Grüße aus Dortmund
Hi Horst, gerne doch! Hab grade selbst das Problem gehabt und dachte ich helfe auch Anderen damit weiter. Grüße zurück!
Nice Genau das habe ich gesucht! Top. So kann ich endlich von meinem Mac mal auf das Windows-System fest umziehen. Aktuell läuft da übrigens Windows 10 auf meinem 5K iMac 😀
Hi Flo, schon lustig dass auf deinem krassen iMac Windows läuft! Gefällt mir!