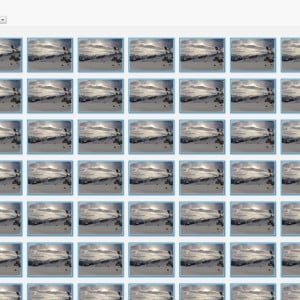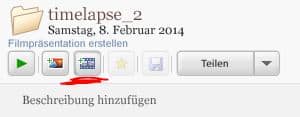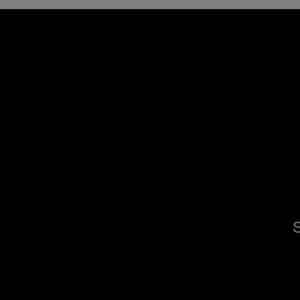Wie kann man ein Timelapse-Video mit Picasa erstellen? Vor kurzem hat mich ein Freund gefragt wie ich die tollen Zeitraffer-Videos meines Skiurlaubs erstellt habe. Auf meine Antwort, dass ich das mit Picasa probiert habe reagierte er etwas überrascht. Tatsächlich bin ich aber auch erst vor etwa einem halben Jahr auf diese etwas versteckte Funktion gestoßen. Hier möchte ich euch kurz und einfach zeigen was ihr dafür braucht und wie ihr vorgehen müsst. Viel Spaß mit dem Tutorial und den Beispielvideos:
Für eine Zeitraffer-Aufnahme braucht ihr natürlich als erstes ein paar Bilder, die ihr zu einem Video zusammenfügen könnt. Ich nutze für meine Timelapse-Aufnahmen meine Sony NEX-5T, meine GoPro Hero 2, ein Stativ und eine Eieruhr. Ja ihr habt richtig gelesen, eine Eieruhr. Warum genau ich die brauche erkläre ich euch etwas später hier im Text. Hier erstmal eine kurze Auflistung der Ausrüstung die ich für die folgenden Videos genutzt habe. Dann folgen ein paar kurze Hinweise wie ich die Bilder für das Timelapse Video gemacht habe und was man dabei beachten sollte. Danach folgt dann das eigentliche Tutorial, bzw. die Anleitung, wie ihr eure Bilder zu einem Video zusammenfügt. Anschließend zeige ich euch noch ein paar coole Beispiele von selbsterstellten Zeitraffer-Videos, welche ich seit einiger Zeit erstellt habe. Wer seine Bilder schon parat hat kann natürlich auch schon direkt zu Schritt 3 gehen.
1) Ausrüstung:
- Kamera : Ich habe hier meine Sony Nex-5 und meine etwas ältere GoPro Hero 2 Kamera genutzt
- Stativ: Für Zeitraffer-Aufnahmen ist es sehr wichtig, dass die Aufnahmen nicht verwackeln, bzw. der Bildausschnitt sich nicht unregelmäßig verändert. Daher macht es Sinn ein gutes Stativ zu verwenden. Ich nutze hier mein altes und schweres Hama Beta 50
- opt. Eieruhr: Für die bewegten Bilder einer Timelapse-Aufnahme wird entweder ein professionelles Gerät benötigt, dass genau die richtigen Bewegungen in der korrekten Zeit absolviert. Wer wie ich hier aber gerne nicht so tief in die Tasche greifen möchte, kann sich bei Ikea auch die Eieruhr mit Namen holen. Wenn ihr auf die Oberseite einen GoPro-Aufkleber anheften könnt ihr damit wunderbare bewegte Aufnahmen mit dieser Kamera machen. Ein genaueres Tutorial dazu kommt aber noch zu einem späteren Zeitpunkt hier im Blog.
- Programm zum Zusammenfügen der Bilder: Ich nutze hier Googles Picasa Tool, weil ich das sowieso neben Adobes Lightroom für die Verwaltung meiner Bilder einsetze und die Verarbeitung der Bilder sehr einfach vonstatten geht.
2) Hinweise zur Erstellung von korrekten Timelapse-Aufnahmen:
- Für eine schönen Zeitraffer braucht man eine feste Perspektive aus der man fotografieren kann, ansonsten wirkt das spätere Video sehr unruhig und es macht keinen Spaß es anzuschauen. Ein Stativ oder eine spezielle Laufschiene oder ähnliches ist hier Pflicht.
- Macht zunächst ein paar Testaufnahmen mit den Einstellungen, die ihr bei der Zeitraffer-Aufnahme verwenden wollt. So könnt ihr am Display vorab prüfen ob die Bilder den gewünschten Ausschnitt oder die richtigen Einstellungen hat. Eventuell nachbessern nicht vergessen, bevor ihr mit der eigentlichen Aufnahme loslegt.
- Planung der Aufnahmelänge und Bilderanzahl: Je nachdem was ihr für ein Motiv auswählt müsst ihr euch überlegen wie lange euer späteres Video sein soll. Dazu müsst ihr wissen, dass ihr pro Sekunde Video entweder 25 oder 30 einzelne Bilder braucht. Bei einer Nachtaufnahme mit längerer Belichtungszeit kann so schonmal eine längere Zeit verstreichen um nur eine Sekunde Video zu erhalten. Überlegt euch also vorher wieviele Bilder ihr braucht. Ein Beispiel:
- Wenn ihr bei Tageslicht eine Timelapse-Aufnahme machen wollt und das aufnehmen und speichern eines einzelnen Fotos etwa 1 sekunde dauert, braucht ihr bei einem 30fps (Bilder pro Sekunde) Video dann also 30 Sekunden für 1 Sekunde Video.
- Wenn ihr also beispielsweise ein fünfzehn Sekunden langes Video daraus erstellen wollt benötigt ihr für die Aufnahme der Bilder 15 x 30 Sekunden, also etwa 7 1/2 Minuten. Hier wird die Zeit also um das 30 fache beschleunigt. Menschen werden schnell durchs Bild laufen und Fahrzeuge durchs Bild flitzen wie nichts. Das ist der Zeitraffer-Effekt.
- Tipp für mehr Zeitraffer-Feeling: Wenn ihr den Zeitraffer-Effekt beschleunigen wollt, müsst ihr bei diesem Beispiel den Abstand zwischen den Bildern vergrößern. So könnt ihr beispielsweise nicht jede Sekunde ein Bild aufnehmen, sondern die Aufnahme auf jede 2 Sekunden oder 5 Sekunden einstellen. Damit braucht die Aufnahme der Bilder natürlich länger aber der Effekt ist nocheinmal verstärkt.
- Import: Falls möglich zieht die Bilder für die Zeitraffer-Aufnahme beim Importieren auf den PC (zum Beispiel über Picasa) am besten in ein eigenes Verzeichnis. So kommt ihr mit den Bildern nicht durcheinander
3) Erstellung des eigentlichen Timelapse-Video mit Picasa:

Für das Tutorial setzte ich einmal vorraus, dass ihr eure Aufnahmen bereits gemacht habt und diese auf dem Rechner in einem Ordner vorliegen. In meinem Fall habe ich das GoPro-Beispiel von der Skipiste genutzt. Hier habe ich alle 2 Sekunden ein Foto gemacht. Wie ihr sehen könnt verändert sich der Bildausschnitt langsam und die Kamera driftet nach links. Das ist der Effekt, den ich durch meine Eieruhr erreicht habe. Hier ein Foto des Setups. In Picasa habe ich von der Kamera dann 417 Bilder importiert. Das bedeutet also dass ich 834 Sekunden lang aufgezeichnet habe, also fast 14 Minuten lang.
Diese 417 Fotos müssen jetzt natürlich noch irgendwie in ein Video umgewandelt werden. Das geht mit vielen verschiedenen Tools. Grundlegend wird hierbei aber nichts anderes gemacht als die einzelnen Bilder nacheinander anzuzeigen. Jedes 1/30 Sekunde lang. Für ein Video mit nur 25 Bildern pro Sekunden natürlich entsprechend 1/25 Sekunde lange. Nachdem man dann 30 Bilder importiert und aneinander gereicht hat erhält man eine Sekunde Video.
Das geht mit teuren Videoschnitt-Programmen wie Sony Vegas Pro, Adobe After Effects und vielen mehr. Ein kostenloses Tool stellt hierbei das Bilderprogramm von Google mit Namen Picasa dar. Diese enthält in der aktuellen Version 3 eine Möglichkeit ein solches Zeitraffer-Video einfach und schnell zu erstellen.
Hier sind die notwendigen Schritte dazu:
- Markiert die zu verwenden Bilder in Googles Picasa Tool. Wenn ihr die Bilder alleine in einem eigenen Ordner liegen habt müsst ihr hierfür nur das erste Bild anklicken und dann die Tastenkombination „STRG“ + „A“ drücken. Dann sollten alle Bilder markiert sein, so wie in dem Beispielscreenshot hier:
- Klickt dann auf das Icon „Filmpräsentation erstellen„. Das ist das kleine Icon oberhalb des Ordners mit dem Filmstreifen drauf (siehe Screenshot 2). Hierbei öffnet sich ein neues Menü, in dem ihr einige Einstellungen machen könnt.
- Wählt hier jetzt beim Stil für die Übergänge „Zeitraffer“ aus. Daraufhin habt ihr jetzt noch die Möglichkeit die Anzeigedauer pro Bild einzustellen. Da ich ein Freund von mehr FPS bin habe ich hier die minimale Anzeigedauer von 1/30 Sekunde ausgewählt (siehe Screenshot 3)
- Vergesst jetzt nicht eure Dimensionen des Videos aufzunehmen. In den meisten Fällen seid ihr hier mit 1920 x 1080 Vollbildern also 1080p oder Full-HD gut beraten.
- Wenn ihr jetzt noch Bilder habt die wie bei der GoPro ein anderen Bildausschnitt haben, also nicht in Full-HD Auflösung aufgenommen wurden, könnt ihr hier noch das „Foto zuschneiden“ anhaken. Dadurch wird jedes Foto dann an eure eingestellte Render-Auflösung angepasst. Doch Vorsicht! Bei Hochkant-Bildern kann es hier oft dazu kommen, dass nur der obere Ausschnitt zu sehen ist und der untere Teil dann fehlt. Dies liegt daran, dass es sich bei Full-HD um ein Breitbild-Format im 16:9 Verhältnis handelt. Die Fotos und Bilder einer Digital-Kamera werden jedoch häufig noch im Seitenverhältnis 4:3 aufgenommen. Probiert hier am besten einfach etwas herum, bis ihr die richtige Einstellung gefunden habt.
- Danach drückt ihr einfach noch auf den Button „Film erstellen„ ganz unten rechts.
- Nachdem der Render-Vorgang abgeschlossen ist solltet ihr euch das Video dann anschauen können. Ihr findet dieses auch im neu erstellen „projekte“-Ordner bei Picasa auf der Linken oberen Seite unter „Filme“
Hier noch einige ergänzende Screenshots zu dieser Anleitung:
Das fertige Video sieht dann etwa so aus:
Weitere Beispiele für diese GoPro Aufnahmen findet ihr hier unten. Hier handelt es sich noch um Aufnahmen aus meinem Thailand-Aufenthalt 2012.
Einige weitere Videos möchte ich euch ebenfalls nicht vorenthalten. Diese habe ich jedoch mit meiner Sony NEX-5 erstellt. Die Qualität der Bilder ist daher eine etwas andere 😀
Ich hoffe mein Guide konnte euch helfen und ich freue mich auf eure ersten Timelapse-Videos. Gerne könnt ihr diese auch hier in den Kommentaren posten. Ich freue mich über jeden Beitrag.